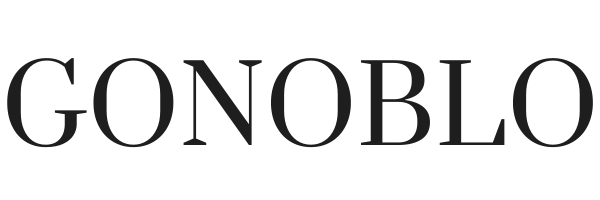2021年が始まってもう1月が経とうとしている。早い。
個人的な話ではあるが、今年の目標の1つに動画投稿を掲げた。ということで、まずは個人的にやりたいと思っていたゲーム実況環境を構築していきたいと思う。もちろん、動画投稿するためには実写にしろゲーム実況にしろ、それなりに準備が必要だ。今回は、ゲーム実況のために準備した機材について紹介していく。
ゲーム実況環境のイメージ

何事も自分で仕組みをイメージし理解することが重要だ。ということで、まずはゲーム実況のための環境について理解していこうと思う。
さっそく結論だが、ゲーム実況をするためには以下の機材が必要となる。
- パソコン(必須)
- キャプチャーボード(必須)
- 実況用マイク(声出し実況の場合は必須)
- ゲーム機本体・ソフト(必須)
- ゲーム機用モニター
- オーディオインターフェース
- マイクアーム
まず揃える必要があるのが必須の4点だ。何を揃えたらいいか分からないって人は、とりあえずその4点を揃えたらいいと思う。③マイクは声出し実況の場合は必須になるが、ゆっくり実況や字幕実況の場合は不要。あると便利なアイテムが⑤~⑦で、個人的には⑤モニターは必須級で欲しいが、なくても実況可能。
実際のゲーム実況環境のイメージは次のような感じ。
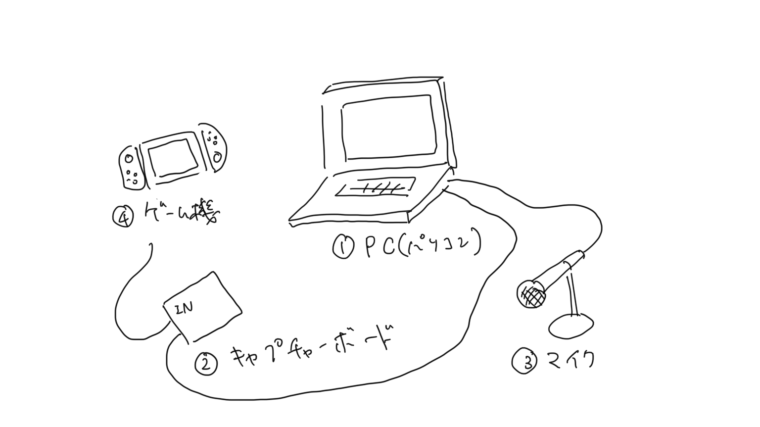
ゲーム機の映像をキャプチャーボードを経由してPC画面内に取り込む。そして、実況用のマイクを接続している。とりあえず、これで最低限の実況環境となる。
ただ、ここで問題になるのがPC上に表示させている録画ソフトの映像の遅延だ。PC上には録画ソフトの画面しか表示されないから多少の遅延が発生するし、ノートPCの場合は表示領域も狭い。実際に私はノートPCで実況を収録しているのだが、ディスプレイがないとかなりきつく感じる。
そこで登場するのが⑤~⑦のアイテムだ。私は以下の様なイメージで接続している。
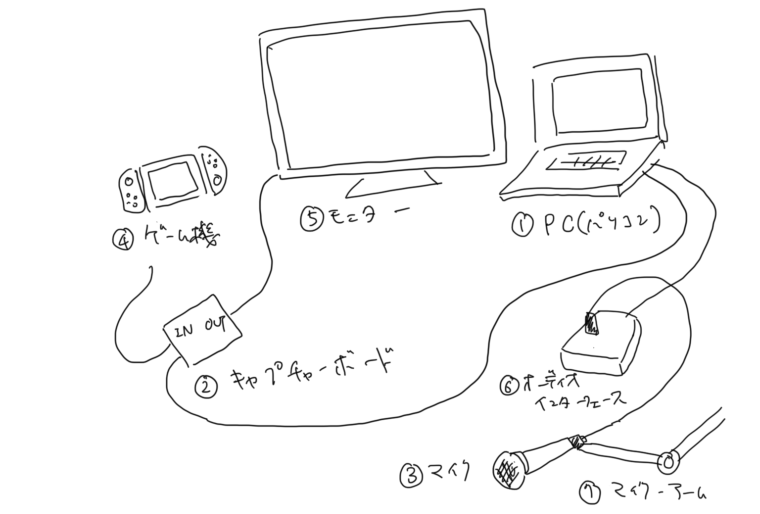
キャプチャーボードから直接モニターに接続する(パススルー)とモニターには遅延のない映像が出力される。そのため、遅延のない映像見ながら実況ができる。対戦ゲームなどのコンマ何秒を争うようなゲームを実況したい人には必須だと思う。
そしてマイク関連アイテムで、⑥オーディオインターフェースと⑦マイクアームを設置している。⑥については、それなりに音質のいいマイクを使用しようとすると必須になってくる。なぜなら本格的なマイクはXLR端子で接続する必要となるため、直接PCに接続できない。USBタイプのマイクであれば必要ないが、それなりに良い音で収録したいという場合は必要になってくるだろう。⑦はあると便利程度。自分は雰囲気が出したいがために購入した。
ということで、ゲーム実況環境に必要な機材が理解できた思う。早速、実際に私が購入した機材を紹介していく。
実況に必要なアイテム紹介

上で紹介した①~⑦の機材について1つ1つ紹介していく。実際に収録を始めていて、いい感じで録画できているため、何も分からないという方は同じものを購入してもらえばOKだ。
パソコン
さっそくだが、私が使用しているノートPCは高額で、そこそこのスペックだ。HPのEnvy15だ。値段は20万を超える。

PCゲームを実況したいという方はそれなりに高い性能のものを用意する必要があるが、上で紹介したように据置ゲームを実況したい人は、そこまでスペックが高くなくてもいい。そのあと、動画編集もすることを考えると、最低でもグラフィックボードを搭載しているPCを選ぶといい。
ゲーム機(スイッチ)

ポケモン実況をしたいと思っていたので、Nintendoスイッチを購入した。もし私のようにスイッチでゲーム実況をしたいと考えている人は、Liteモデルを購入しないように注意してほしい。Liteモデルには外部出力の機能がないため、必ず据え置きできるモデルを購入するようにしてほしい。
ちなみに有線コントローラーを購入したが、もともと付属しているコントローラーを無線で使用できるため、いらなかった感がある。だが、悔しいから使っている。
キャプチャーボード
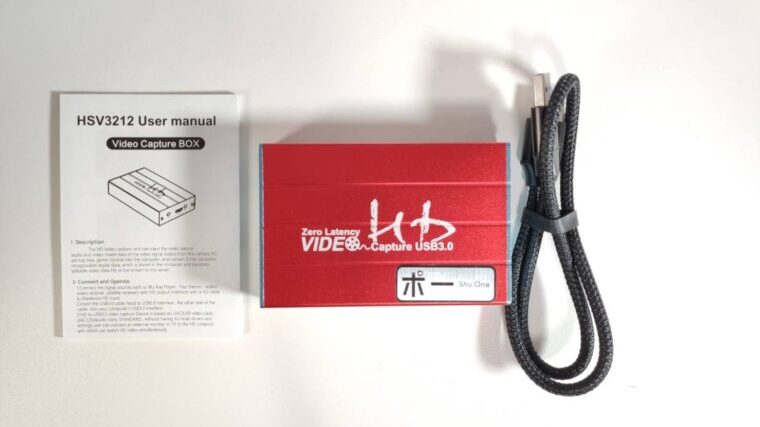
据置機でのゲーム実況に欠かせないアイテムがキャプチャーボードだ。初めてのゲーム実況ということもあって、高い製品に手を出しにくい。ということで、Amazonで格安のものを購入した。
一度、キャプチャーボード→HUB→PCの順で接続していたが、その時はPC上で読み込みができなかった。HUBとの相性もあるのかもしれないが、今はPCに直接接続することで表示させている。
実際に使用したみると特に何も問題なく使用できている。普通に快適だ。というか、このキャプチャーボード以外を使用したことがないから比較はできないのだが、1080Pの60fで録画できているから何も問題ない。もちろん4Kの録画には対応していないのだが、スイッチのゲームの録画であれば全く関係ない。
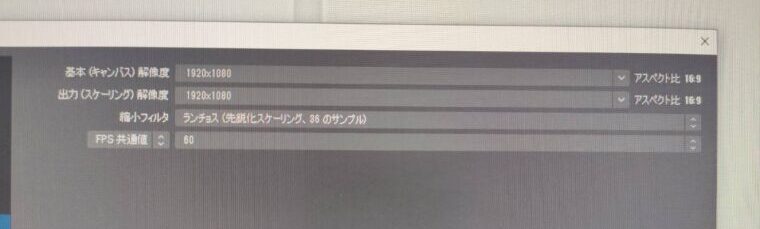
もしPS5などの4K動画を録画したいという方は、対応しているキャプチャーボードを検討してほしい。
実況用マイク

実況は音声が大事。と私が尊敬しているYoutuberが何度も何度も繰り返し言っていたのを思い出し、それなりのマイクを購入することにした。ということで私が購入したものはこちら。
安心と信頼のオーディオテクニカだ。AT2020とAT2035で悩んだが、周囲の雑音を消す機能(ローカットフィルタ)があって、かつショックマウントが付属しているという点でAT2035を購入した。ショックマウントは単品で購入しようとすると、それなりの値段がしてしまうから、個人的にはAT2035がおススメだ。
音質については満足している。以前、中華の格安USBマイクを使用してゲーム実況をこころみたことがあるのだが、全く音質が良くなかった。かなり口を近づけないと声を拾えなかったのだが、AT2035はストレスなく声を拾ってくれるし音質も素晴らしい。
ちなみに上記画像にはXLR端子も映っているが、マイク単品で購入した場合は付属していないので注意して欲しい。ただ、この後紹介するが自分が購入したマイクアームにはXLR端子が付属していたので結局使っていない。よく調べてから購入すればよかった。
オーディオインターフェース

AT2035を接続するための機材がオーディオインターフェースだ。キャノン端子(XLR端子)のマイクをPCに接続するために必要で、実況者っぽい雰囲気が出てかっこいい。多くのYoutuberが使っていると噂の、安心と信頼のYAMAH AG03だ。何も疑いもなく即買いした。
とりあえずマイクを接続しているだけで、いろいろあるボタンについては全く活用できていないが、最大の目的である音質のいいマイクを使用できているという点で、とりあえず満足している。これから、自分が音楽系の活動に目覚めたとしても活躍してれるに違いない。
マイクアーム(XLRケーブル)

デスク上のスペースの節約アイテムであるマイクアームを購入した。私が購入した商品は、初めからXLR端子も付属しているからかなりお得だった。私が購入したのはこちら。Amazonでは見つけれなれなかったから、安心のサウンドハウスで購入した。
端子単品で購入しようとすると、それなりの値段がするから、アーム単品で考えるとかなり安い。見た目も私がイメージしていた通りで、かなり実況者ぽい雰囲気を出してくれている。これでモチベーションがだいぶ上がった。
録画ソフトはOBS Studio
私が使用している録画ソフトはOBS Studioだ。実況環境が整ったら、録画ソフトをインストールして実際のゲーム映像を録画しよう。もちろん私も初めて使用したのだが、初見ではさっぱり分からない。ただ、かなり有名なソフトだからブログやYoutubeで多くの方が解説している。ググって調べてほしい。
こんな感じでゲーム画面をPC上に取り込んで、自分の音声も入れつつ収録している。
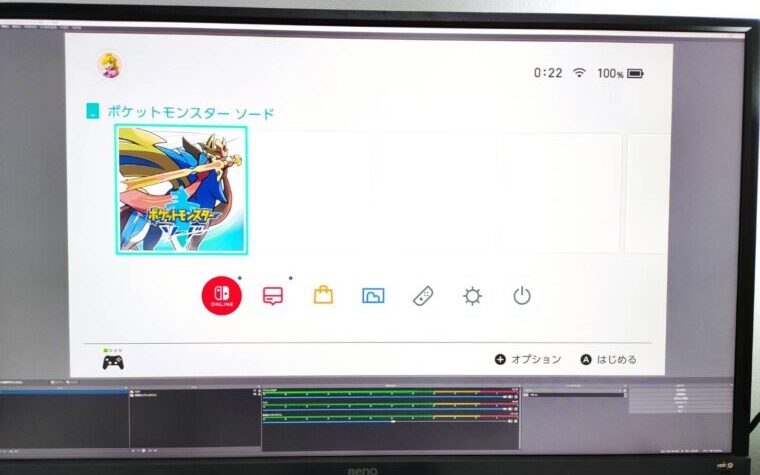
ということで、今現在ポケモンのクリアに向けて実況動画を録画している段階だ。自分なりに音量調整したり、録画構成を試行錯誤しながら動画を作り上げていくのは楽しい。是非、自分なりの環境を整えて、ゲーム実況を楽しんでほしい。