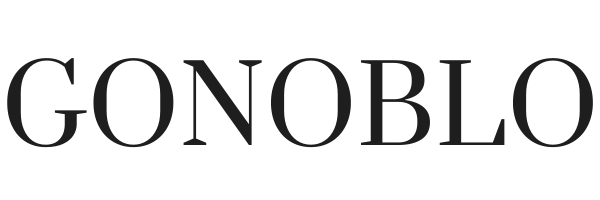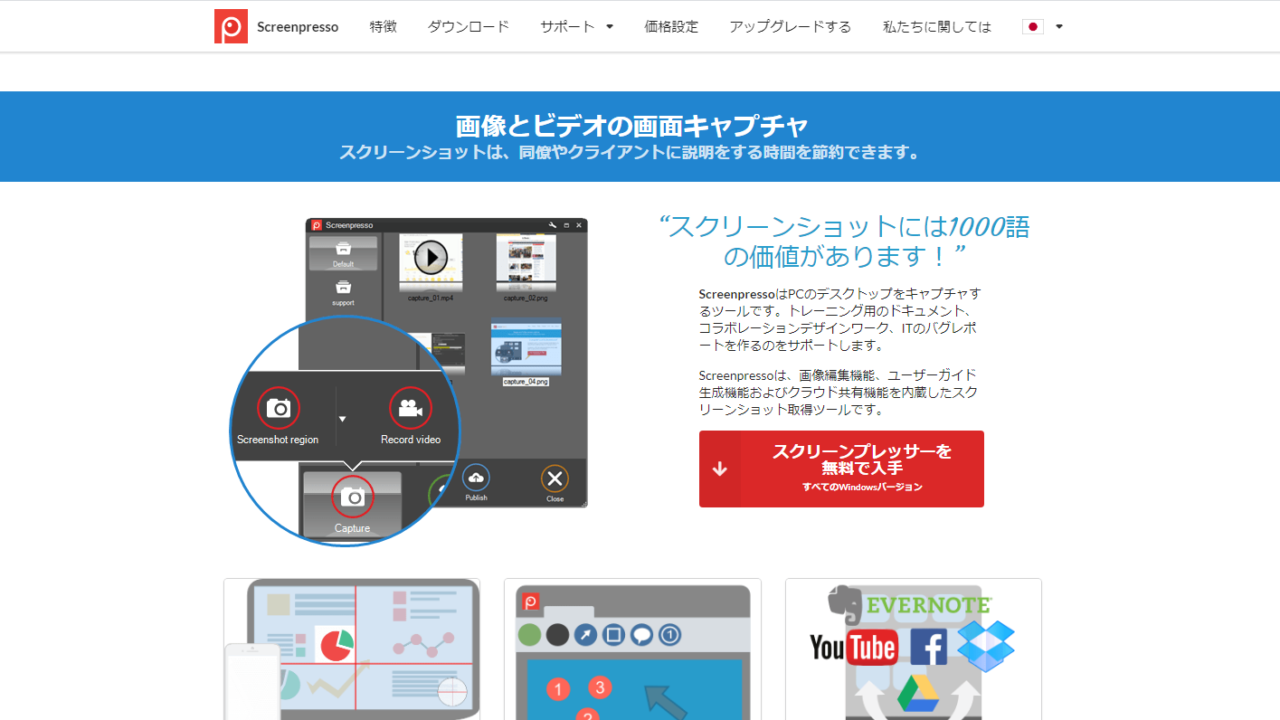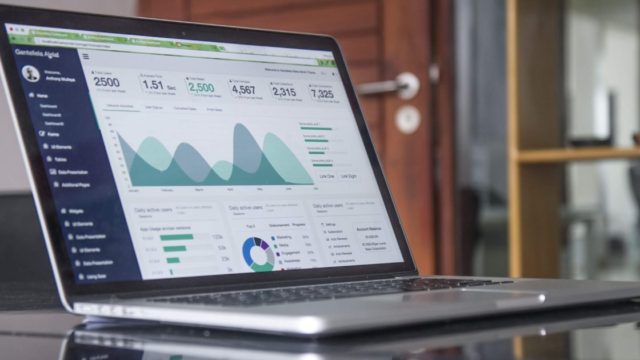ブログ記事を執筆するにあたって、手順作成は多くのブロガーが通る道です。
ブログで生計を立てているブロガーの方の記事を拝見すると、ほぼ100%と言っていいほど手順紹介の記事からアフィリンクへの誘導がされております。
ただ、初心者ブロガーの方が手順作成記事を書こうとすると、
と感じることになると思います。
かく言う私がそうでした。
そんなブロガーの方に超絶お勧めしたいのが、画面キャプチャソフト「Screenpresso」です!
例えば、こんな図形入りの画像がものの5分で作れちゃいます。
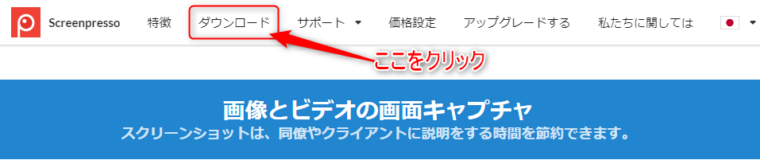
無料で使える上に、手順作成に必要な機能を兼ねそろえている素敵ソフトとなっています。
当記事では、Screenpressoの導入方法と使用手順を解説していきます。
Screenpressoの導入方法
Screenpressoの導入方法をScreenpressoの画像を使って解説してきます。
まずは、こちらからダウンロードページへ遷移してください。
ページに遷移したら、画面上部の「ダウンロード」タブを選択します。
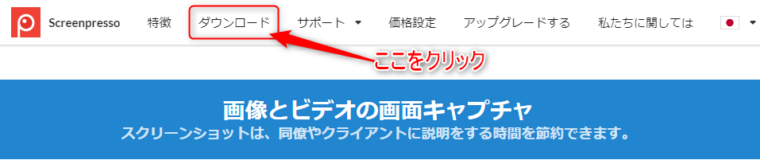
次画面に遷移したら、最新バージョンの欄(2020年7月時点で1.8.2)から、「Screenpressonoをダウンロードする」を選択します。
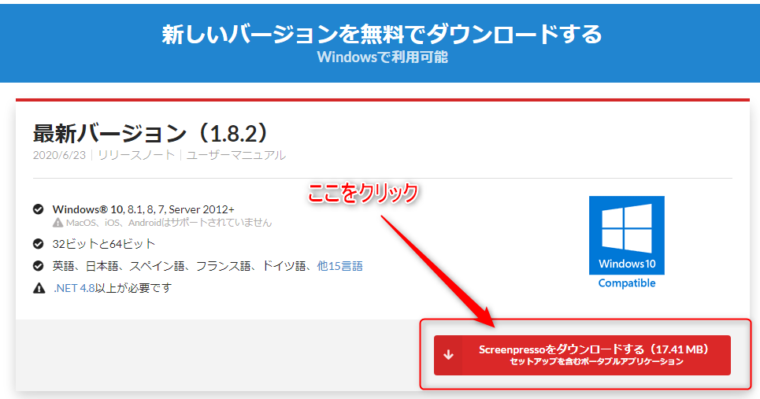
次のようなポップアップが表示されるので、メールアドレスを入力後にダウロードボタンを選択します。
メルマガが配信されてきちゃいますが、無料なので致し方なしですね…!
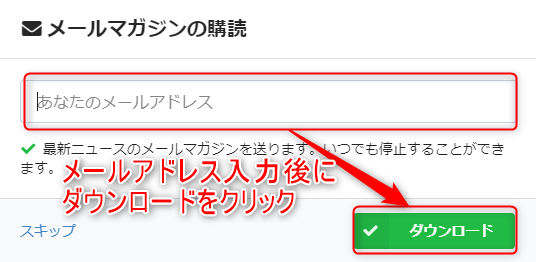
メールアドレスが未入力の場合は以下のようなメッセージが表示されダウンロードできないので、メールアドレスを入力しましょう。残念…!
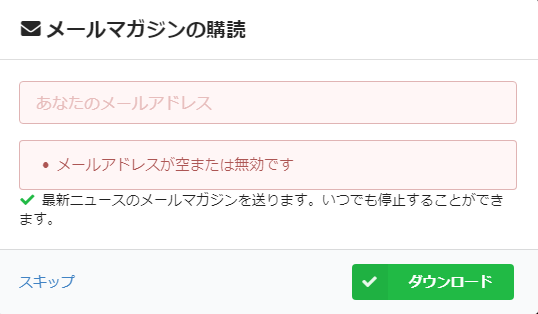
メールアドレス入力後に、ダウンロードをクリックすると以下画面に遷移しますので、完了するのを待ちます。

完了すると、画面下にダウンロードファイルが表示されると思いますので、こちらを実行しましょう。
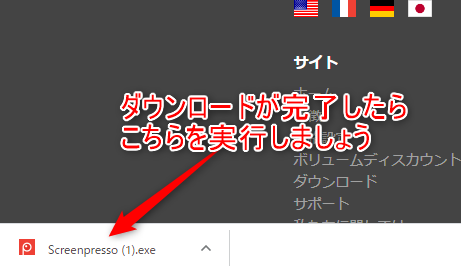
実行後、確認画面が出力されるので「同意します」にチェックを入れ、「コンピュータにインストロール」を選択してください。
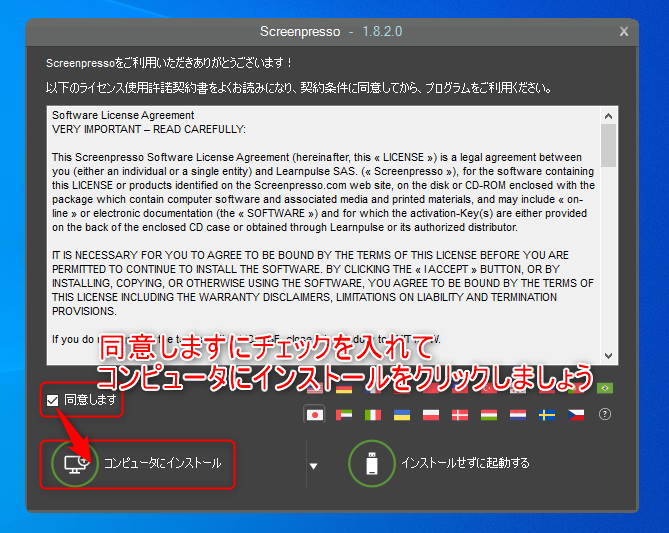
以下、ポップアップが出力されますが気にせずOK。
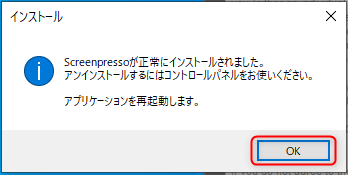
ここまででインストールは完了です。
正常に完了していれば、画面右下にソフトが自動で立ち上がるはずです。
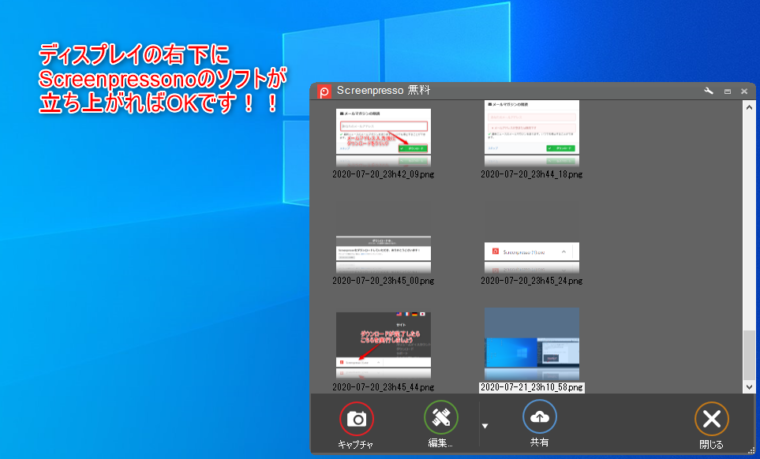
Screenpressoの使用手順
続いて、使用手順を紹介いたします。
と言っても、とても分かりやすいUIなので直感的にわかると思います。
まず初めに、Screenpressonoのショートカットをデスクトップに置くか、タスクバーにピン留めすることをお勧めします。
私はタスクバーにピン留めしています。
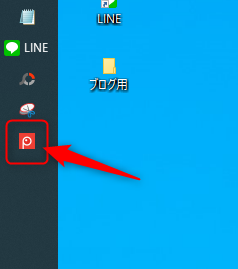
ソフトを起動するとディスプレイの右下に立ち上がるので、キャプチャしたい画面を開きながら「キャプチャ」→「指定領域のスクリーンショット」を選択します。
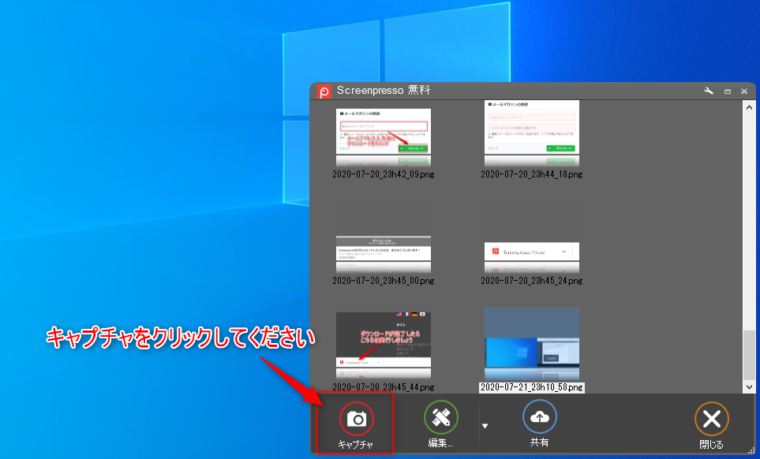
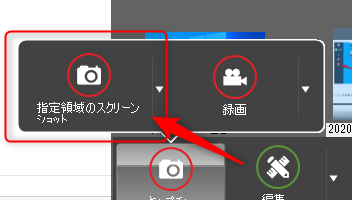
以下のような、キャプチャ画面を選択するカーソルが表示されるのでドラッグアンドドロップで領域を指定しましょう。
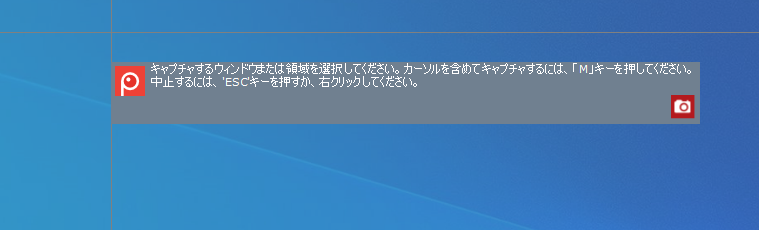
指定が正常に完了すると、右下のソフト画面に取得したキャプチャ画像が格納されます。
これでキャプチャは完了です。
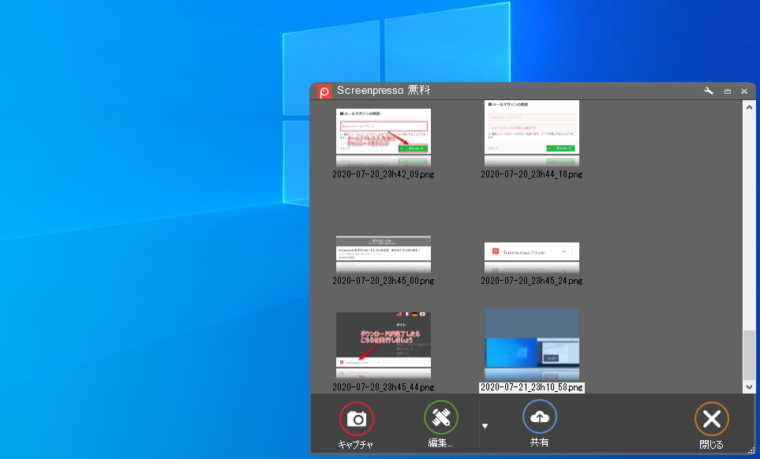
※初回利用時は以下画面が出力されるので、キャプチャ画像の保存枚数を指定してください。私は、デフォルトの30枚で消す設定(一番上)にしています。
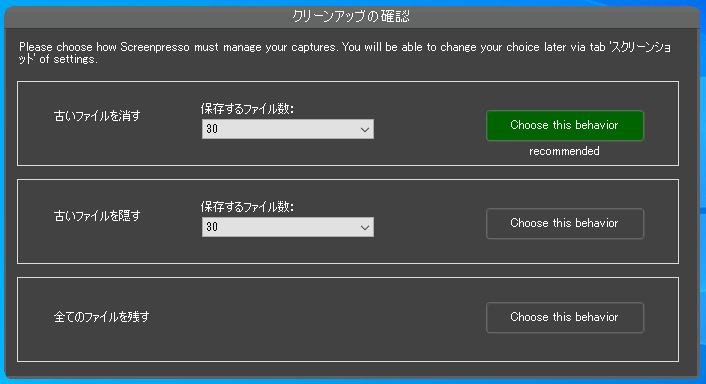
続いてメイン機能の、キャプチャ画像の編集作業です。
加工したい画像を選択して「編集」を選択します。
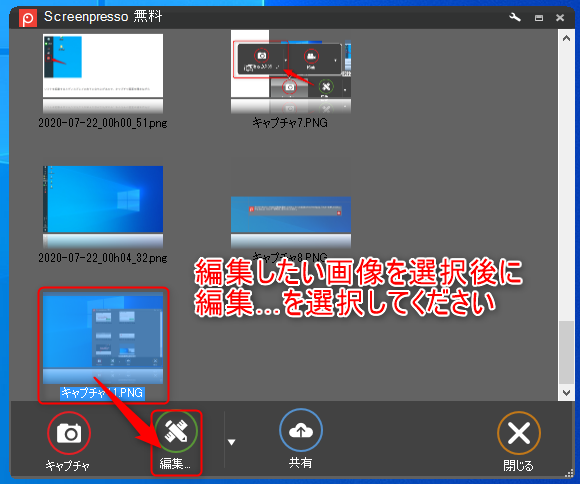
以下のような、編集画面に遷移します。
画面上部に編集用のバーが出力されます。
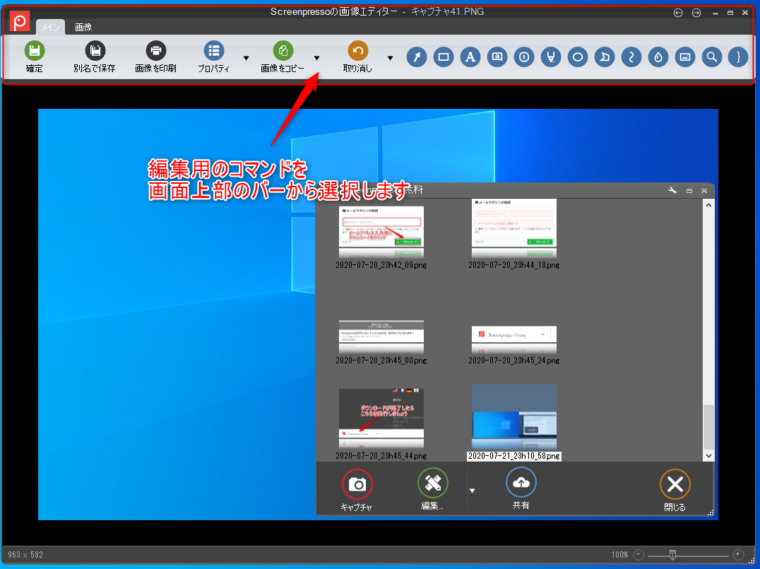
Screenpressonoの説明画面の編集を、編集しているため分かりくくなっていますね…笑
画像編集は上部のバーの項目が全てです。
例えば、やじるしを設定したり、
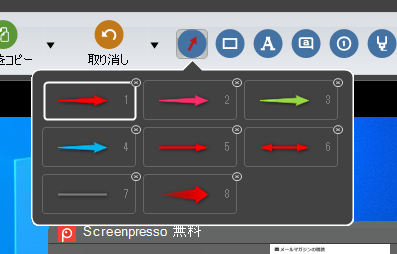
テキストを入力できたりします。
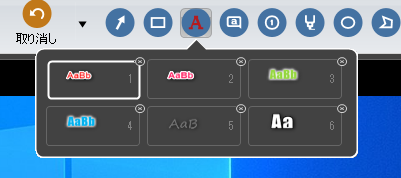
テキスト入力後の詳細な設定(文字のサイズや書体の変更)は、「右クリック」→「描画オプション」からある程度設定できます。
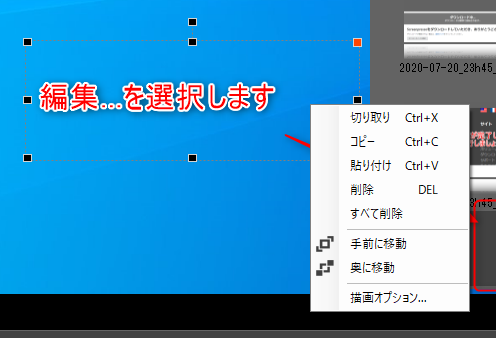
編集が完了したら、左上の確定ボタンを押せば完了です。
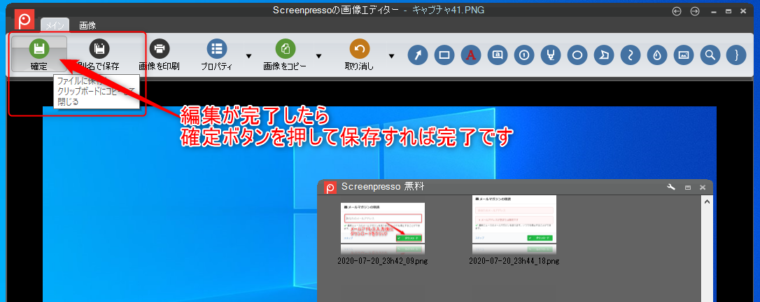
編集後の画像は、Screenpressonoのソフト上からドラッグアンドドロップでコピーしたり、参照することが可能です。
実際の画像は、Cドライブの下に格納されています。
直接フォルダを参照したい方は、以下の階層を参照してください。
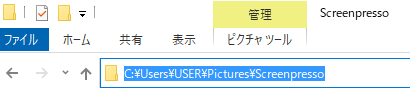
このフォルダに画像を格納することで、キャプチャ以外の方法で取得した画像の加工をすることができます。
一応動画も作成可能も可能ですが微妙です
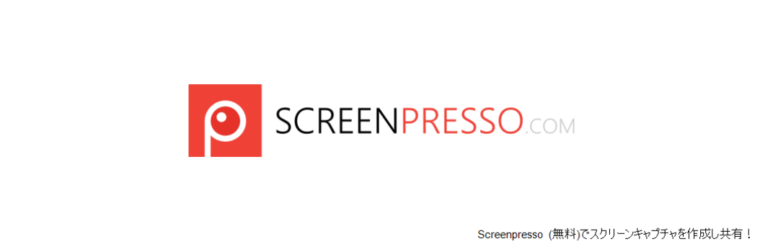
静止画面のキャプチャと加工以外に、画面操作を録画する機能もあります。
ただ、こちらは無料版だと録画した動画の最後に上のようなロゴが入ってしまいます。
なので、個人的にはおススメはしません。
もし、ロゴが入ってしまってもいい!という方には便利機能かと思います。
手順作成はブログで稼ぐための王道手法
手順を解説したブログは、稼ぐための王道の手法です。
例えば、ブログの開設手順の中でServer契約のアフィリンクへ誘導することで、報酬を頂けちゃうわけです。
ブログ開設の手順の1つにServer契約があるので、次の手順に進むには契約するしかないですからね。
読者様に、ブログ開設の手順を提供することで報酬を頂けるわけなので、なかなか素晴らしい仕組みとなります。
是非、Screenpressonoを導入し手順開設のブログを執筆してください。
以上となります。