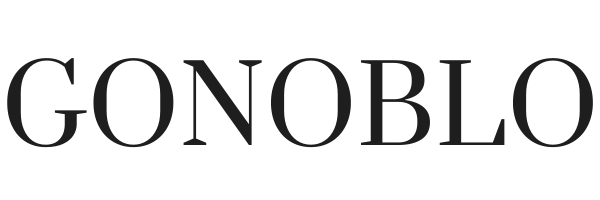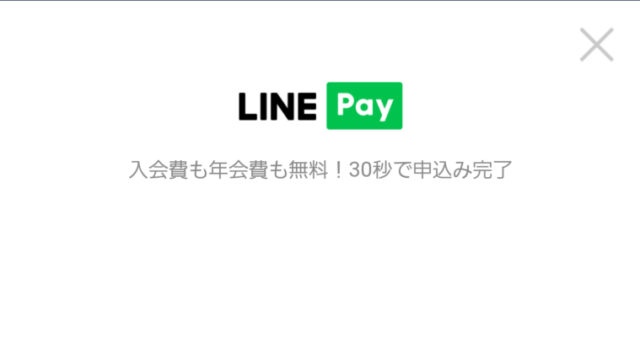Amazon歴10年を超えました。ごのです。
2020年7月26日現在がAmazonタイムセール祭りの真っ只中ということで、皆様多くの商品をAmazonで買い物していることと思います。
そんなAmazonの商品について、過去の価格推移を確認する方法があることをご存知でしょうか。
特選タイムセール品となっていても、どれくらい安くなっているのか分からない商品とかありますよね。
例えば、私が愛用しているエレコムの激安ワイヤレスキーボードなんかは、こんな感じで表示されています。
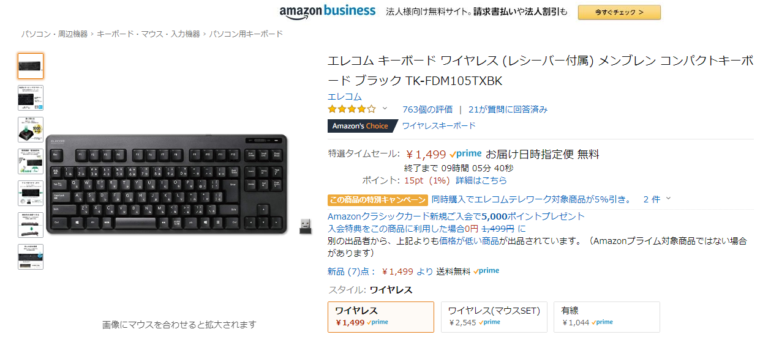
安いのは分かりますが、普段の値段からの値引き額が分かりません。(そもそも元値も安いのでお勧めしていますが笑)
今回紹介する方法では、Amazonの商品画面で過去の金額の推移が分かるようになります。
先ほどの、エレコムのキーボードではこんな感じのグラフ形式で表示されます。
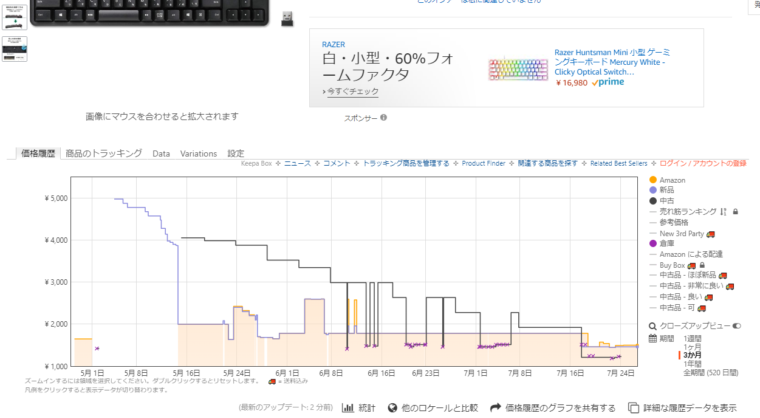
Amazonの金額推移は黄色の線で表示されています。
こう見ると、少々分かりにくいですが多少の金額変動していることは分かりますよね。
みたいな感じで、価格推移が分かることで購入のタイミングを決めやすくなります。
ということで、当記事ではAmazon商品の価格商品を確認する方法を紹介していきます。
PCをお持ちの方は非常に簡単ですので、是非試してみてください。
Amazon価格変動・価格推移を確認する方法
Amazonの価格変動・価格推移を確認するには、ブラウザの拡張機能「Keepa – Amazon Price Tracker」を使用します。
ブラウザの拡張機能「Amazon Price Tracker」を追加する
Chromeを使用されている方はこちらから追加することができます。
遷移後の画面で、「Chromeに追加」を選択します。
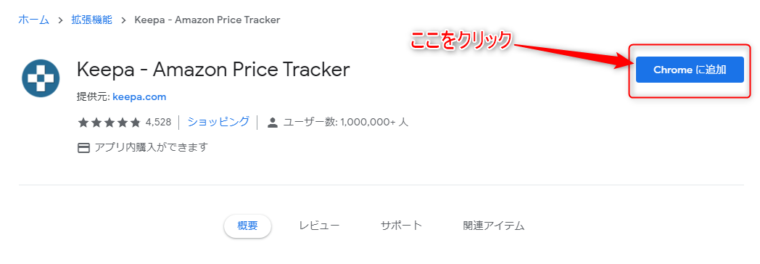
以下のようなメッセージが表示されますので、気にせず「拡張機能を追加」を選択しましょう。
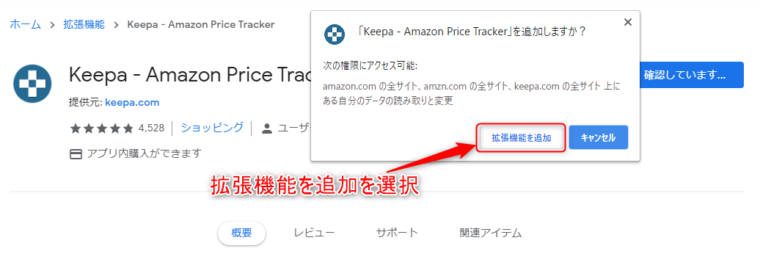
以上で完了です。
Chromeの他にも、以下ブラウザで拡張機能の追加が可能です。
- Firefox
- Opera
- Edge
KeepaのHPから各ブラウザの追加ページに遷移できますのでこちらから確認してください。
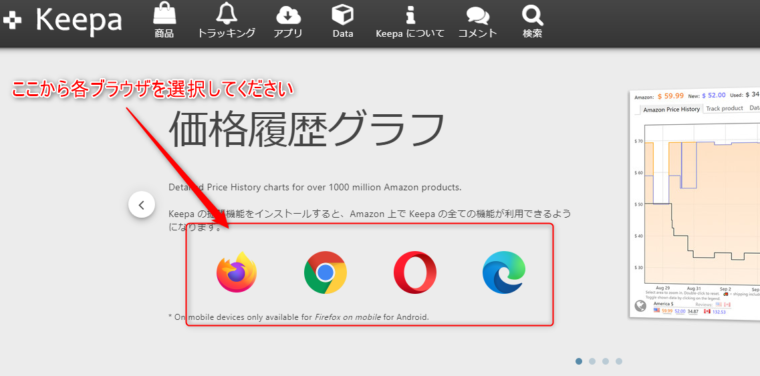
Amazonの商品ページで確認する
拡張機能を追加したら、早速Amazonのページで確認してみましょう。
商品ページのファーストビューには表示されませんが、画像が表示されているゾーンから少し下にスクロールすれば表示されます。
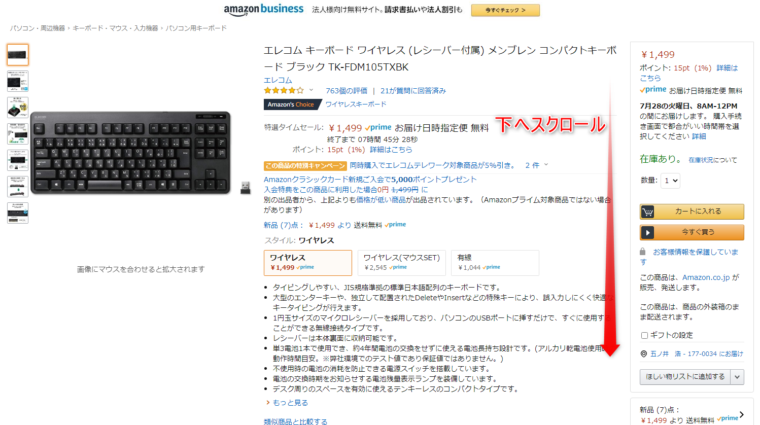
以下のような価格推移のグラフが確認できればOKです。
読み込みに多少時間がかかる可能性があります。
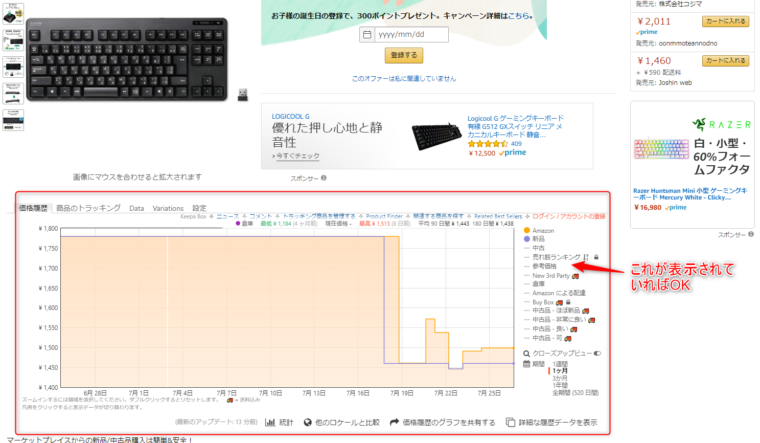
こちらのグラフですが、初期表示ではいろいろな線が表示されているので見にくくなっています。
なので、表示の設定をしましょう。
小さくて見にくいのですが、グラフ部分の上の「設定」を選択します。
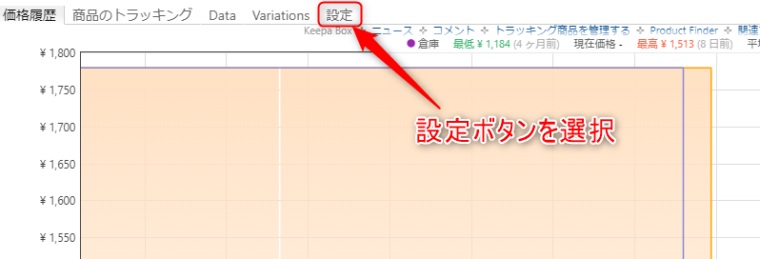
とりあえず、表示しているグラフの量を減らしましょう。
私は、表示するグラフの「中古」は外しております。
期間はお好みの長さに設定してみてください。
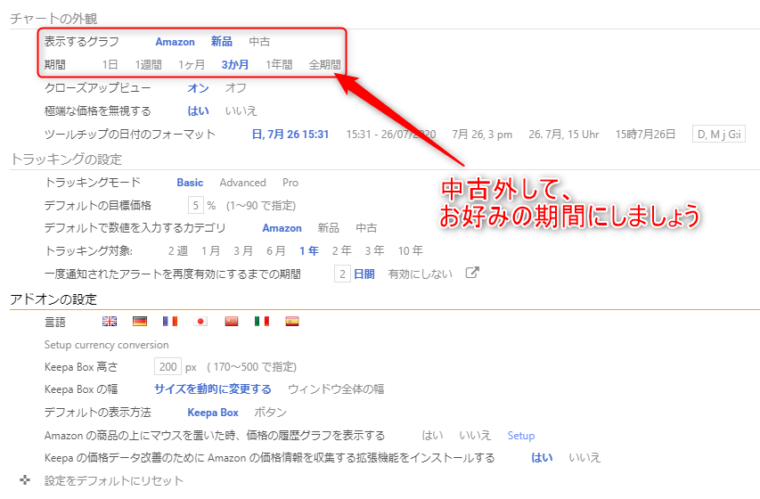
その他にもいろいろ設定項目はありますが、私は特に修正しておりません。
いろいろイジってみて、お好みの設定を探して見てくださいね。
一応Androidであればスマホでも見れます
PC上の画面で確認するのが圧倒的に見やすいのですが、一応Androidであればスマホでも確認できるようになります。
スマホで確認するには、ブラウザのFirefoxから確認することになります。
ブラウザのFirefoxから拡張プラグインを導入してください。
恐らく大多数の方はFirefoxのブラウザを入れていないと思いますので、Firefoxのインストールをしてください。
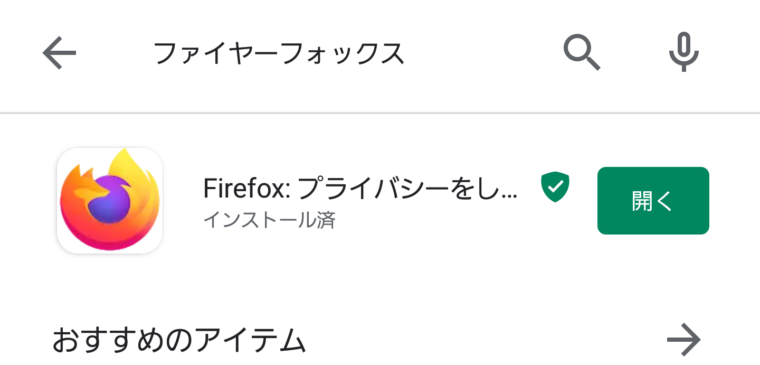
Firefoxを開いたら、右上の点々を選択します。
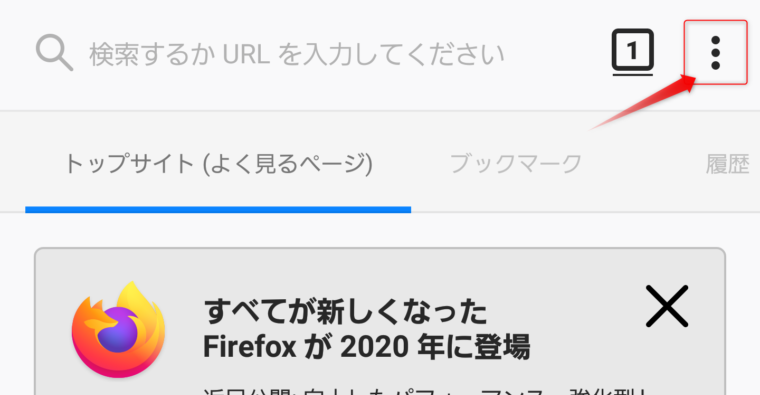
続いて「アドオン」を選択します。
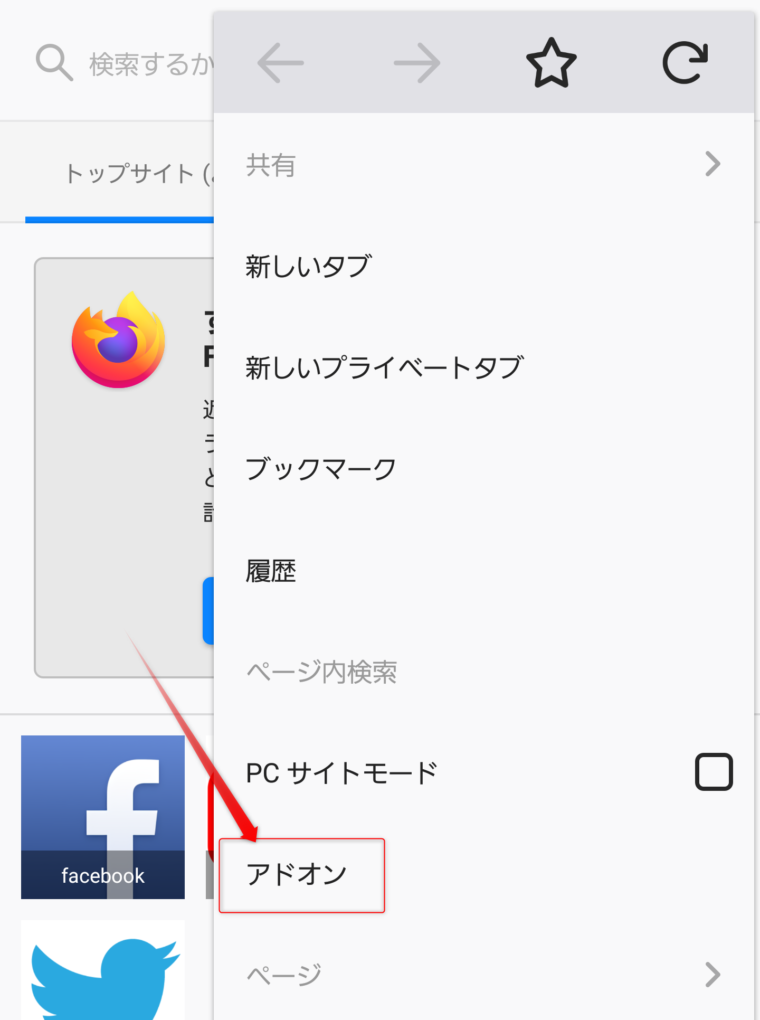
「Firefoxのおすすめの拡張機能を見る」を選択します。

検索バーに「amazon」と入力すれば、2個目くらいに「Amazon Price Tracker」のマークが出てくるので選択します。
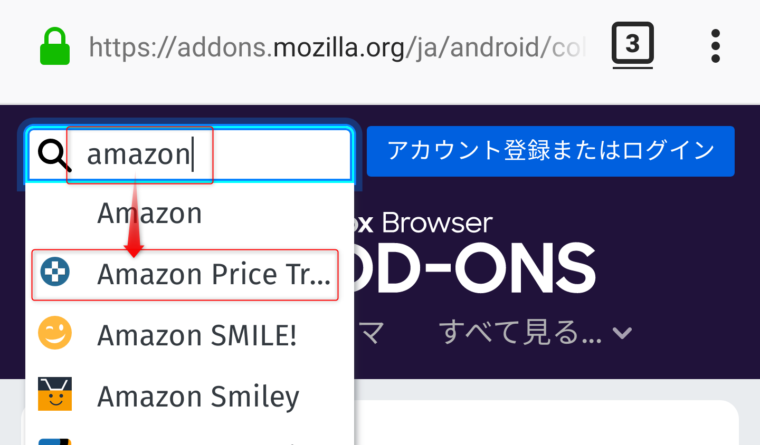
「Amazon Price Tracker」の追加画面に遷移するので、画面下の「+Firefoxへ追加」を選択すれば準備完了です。
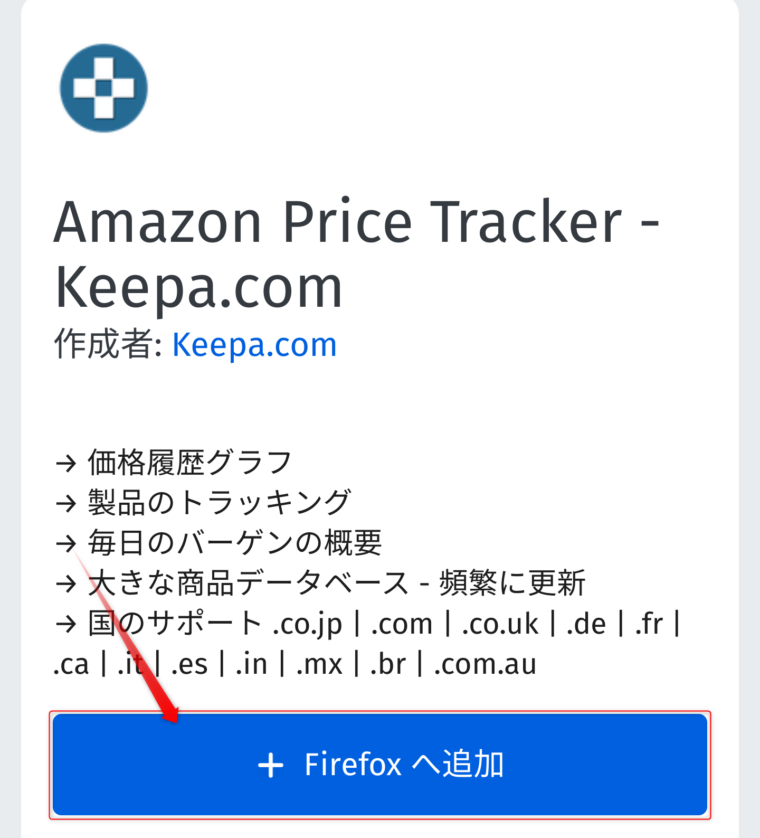
追加後にAmazonへ遷移し、以下のようなグラフが表示されていることを確認してください。
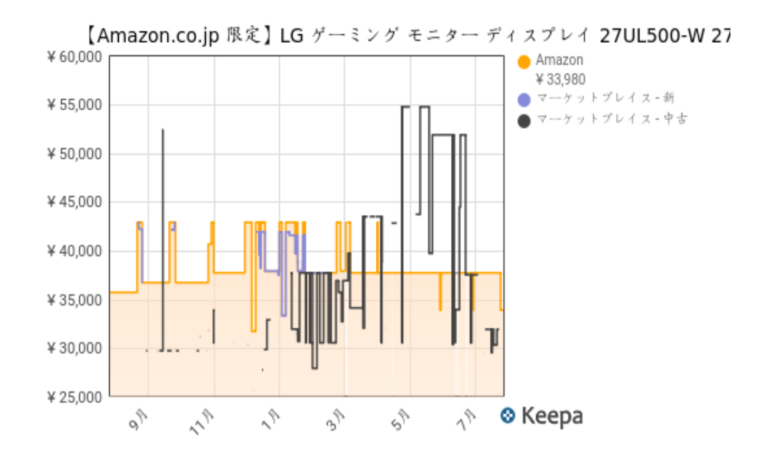
ただ、表示サイズが小さいので画像をタップし拡大することをおすすめします。
横向き画面で表示させるといいです。(↓こんな感じです。)
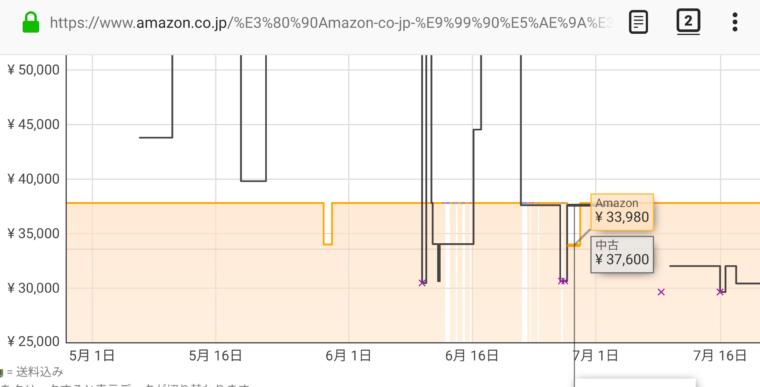
ただ繰り返しになりますが、PCより画面が小さく見にくいので個人的にはあまりお勧めしません。
PCの画面の方が圧倒的に情報量が多いです。
話はズレますがPCを持っていない方は、購入することをお勧めします。
ブラウジング操作は実は結構重たい作業になるので、Core-iシリーズ以上で最近の世代のCPUを選ぶことをお勧めします。
ストレージはSSD、メモリは8G以上を選びましょう。
Amazonの価格表示には注意しよう
「Amazon Price Tracker」を設定すると、Amazonの価格表示で気付く点が出てくると思います。
商品のグラフを見ていると、
っていう商品が結構あったりします。
例えば、私がお勧めしているエレコムのキーボードですが、実はタイムセール前の価格の方が安いことが分かります。
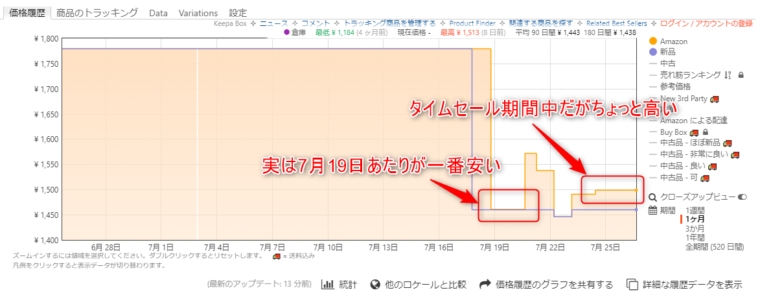
こんな感じで、実はそこまで安くなってないやん!
ってやつが結構あるのです。
まあ、この商品に関しては50円程しか変わらない上に、その前の期間が300円程高かったようなので、買っていいタイミングだと思います笑
こんな感じで、購入のタイミングを見極めやすくなるので「Amazon Price Tracker」の機能追加することを強くお勧めします。
グラフの推移をよく見て値引額を確認してから購入するようにしましょう。
その方が、後悔しない買い物ができると思います。
以上となります。
Amazonはタイムセールを毎月のペースで実施しているので、自分が欲しいものがどのくらいの価格変動をしているかをチェックして、満足のいくショッピングを楽しんでください。