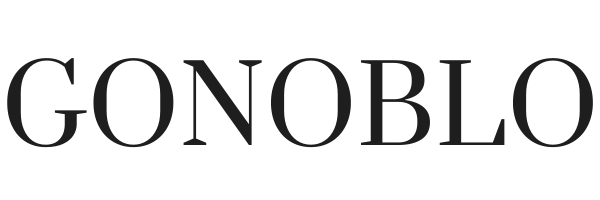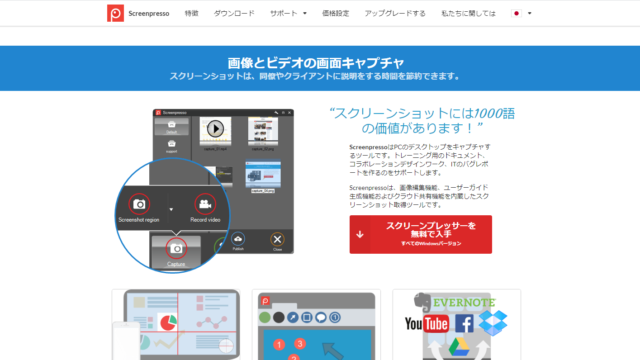2020年5月にブログを開設してから、早2ヶ月が経ちました。
開設当初から目標だった、Googleアドセンスの合格を果たしました。
過去2回ブログにチャレンジして乗り越えることができなかったアドセンス合格という壁を、ようやく乗り越えることができました。
こんな悩みを抱えてる方は是非読んで行ってください。
当記事では、私がGoogleアドセンスに合格するまでに実践したことを、全て包み隠さずに紹介していきます。
アドセンス合格に向けて取り組まれているブロガーの皆様の参考になればうれしいです。
Googleアドセンスに合格するために実践したこと
早速ですが、私がGoogleアドセンス合格に向けて実践したことを紹介します。
都度メモは残しておいたのですが、2ヶ月くらい試行錯誤しながら実践していたので記憶が曖昧なところはあります!←
- Xserver契約とワードプレスのインストール
- 独自ドメインを取得する
- 有料テーマ「JIN」の導入
- ブログの設定とカスタマイズ
・プロフィール記事の作成
・問い合わせページの設定
・プライバシーポリシーの設定
・運営者情報の設定
・グルーバルメニューとフッタメニューの設定
・サイトマップの設定
・人気記事ランキングの設置
・メタ情報の削除
・記事の目次設定 - その他に実践したこと
・アイコンの作成
・アイキャッチに無料画像を設定
・カテゴリは絞る(3つ)
・一応アフィリエイトリンクはつけない - ブログ記事執筆で意識したこと
- サイトのカスタマイズに時間をかける必要はない
- 記事を書いたらとにかく申請
基本的に私が実践した(であろう)順序で記載してきますね
Xserver契約とワードプレスのインストール
アドセンスは、無料ブログサービスではほとんど合格しないようです!
「アドセンス 合格」で検索すれば、たくさんそれっぽい記事が出てきますが、ほぼ100%と言っていいほど、
無料ブログは難しい
って記載されておりました。
なので、何も疑いもせずにXserverに契約(評判が良かった)してワードプレスをインストールしました!
経験値がないし悩んでも仕方ないので、先人達の言うことは信じよう精神です。
ということでアドセンス合格を目指すのであれば、ワードプレスでブログを始めましょう!
無料の「はてなブログ」などで始められた方でも、合格されている方はたくさんいらっしゃるようなので、才能あふれる方は挑戦されてもいいと思います←
もし、はてなブログで始められた方は合格されている方の記事を参考にしてみてください。
検索すれば結構でてきます。
Xserver契約代:16,500円(12ヵ月契約)
Xserverのサイトはこちらです。
独自ドメインを取得する
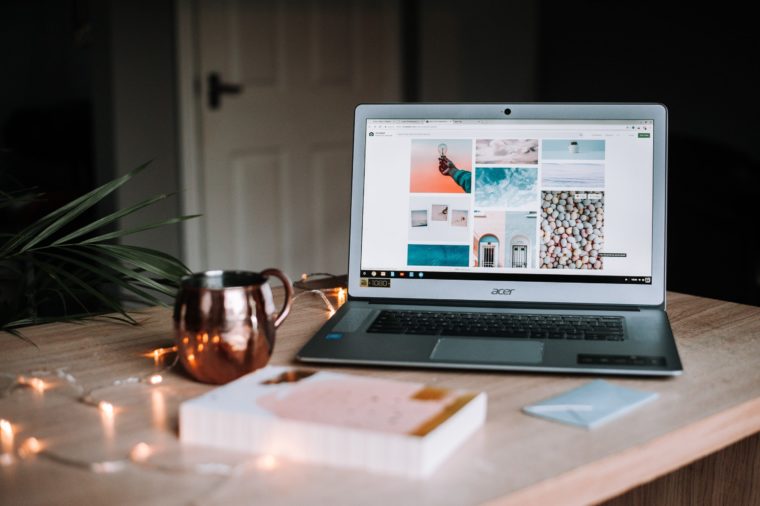
こちらも、「アドセンス 合格」で調べると確実に記載されている項目です。
なので、私も独自ドメインを取得しました。
私が始めた時は、Xserverのキャンペーンで契約時にドメインも無料で取得できたので、ここでの費用は0円でした!
やったぜ!
有料にはなりますが、ご自身でドメインを取得することもできます。
個人的には、初めてブログを始めた時に利用したムームードメインが分かりやすくておすすめです。
有料テーマ「JIN」の導入
ブログを本気でやろうという決意のもと、有料ブログテーマ買っちゃお。
ってことで、優良テーマJINを購入しております。(課金額:¥14,800(税込))
JINについては、こちらをご参照ください。
といっても、有料テーマ導入はアドセンスの審査には影響ないと思っています。
その理由については後述しますが、私が今回有料テーマを導入したのはブログのデザインを簡単に綺麗にしたかったからというのが主な理由です。
様々な方のブログを拝見させていただきましたが、アドセンスの合格にはブログのデザインは関係ない、というのが私の見解です。
お世辞には綺麗といえないサイトや、テーマの初期設定そのままのようなサイトでも、審査通貨しているようでした。
ブログの設定とカスタマイズ

様々なブログを拝見させていただいて、集めた情報をひたすらにブログに反映していきました。
箇条書きで紹介します。
- プロフィール記事の作成
- 問い合わせページの設定
- プライバシーポリシーの設定
- 運営者情報の設定
- グルーバルメニューとフッタメニューの設定
- サイトマップの設定
- 人気記事ランキングの設置
- メタ情報の削除
- 記事の目次設定
プロフィール記事の作成
ブログの顔とも言えるプロフィール記事。必ず作成しましょう!
私の一番初めの記事も、プロフィール記事でした。
500文字以上は書いた方が良いみたいです!
良ければ見ていってください←
筆者のプロフィール
問い合わせページの設定
問い合わせページの設定も必須のようです。
「ブログ 問い合わせ」で検索するとたくさん情報が出てきますので、すぐに設定できると思います。
「Contact Form 7」というプラグインを導入すれば一瞬です。
こんな感じのページができます。
ちなみに一度も問い合わせは来たことはありません。
プライバシーポリシーと免責事項の設定
プライバシーポリシーと免責事項の設定も必須です。
私はプライバシーポリシーのページの中に、免責事項も記載しました。
有料テーマJINには、デフォルトで良い感じのプライバシーポリシーが設定されておりました。素晴らしい!
そういう点も有料テーマの良さですね。
「ブログ プライバシーポリシー」で検索すれば、テンプレを紹介してくださっている記事はたくさんありますので、参考にしてみてください。
私のブログのプライバシーポリシーで良ければ、コピーしてくださってOKです!
このブログのプライバシーポリシーはこちら。
ちなみに、ブログのフッター位置に設定しております。
こちらも10分〜20分くらいで終わります。
運営者情報の設定
運営者情報も必要みたいです。
ということで、ブログのフッター位置に設置しました。
こちらも「ブログ 運営者情報」でたくさん情報は出てきます。
テンプレをコピーすればOKです!
このブログの運営者情報はこちら。(しょぼすぎ)
グルーバルメニューとフッタメニューの設定
ブログの「外観」→「カスタマイズ」から設定できると思います。
私は問い合わせページ、サイトマップ、プロフィールをグローバルメニューに設置していますが、ブログのメインカテゴリを設置しているサイトの方が多い印象でした。
なので、メニューの中身はそこまで重要ではないようです。(メニューがあることが大事)
サイトマップの設定
サイトマップの設定といえば、
- HTMLサイトマップ
- XMLサイトマップ
の2つがあって、いずれも必須のようです。
というかこの2つはアドセンスの合否に関わらず、設定しておいた方が良いみたいです。
HTMLサイトマップはブログ内に「ブログの地図」のような感じのページを設定できます。
当ブログにも、もちろん設置していますので良ければご参考ください。→こちら
XMLサイトマップは、Google Search Console(サチコ)というものを使ってGoogle様にサイト情報をお伝えする時に使用するものです。
こちらもとても大事。
アドセンスの合格に向けても必須のようですので、ちゃんと調べて理解することをお勧めします。
ここでは伝えきれないというか、私のようなペーペーには説明できる自信なし←
人気記事ランキングの設置
人気記事ランキングも設置した方が良いぜ!っていう情報がたくさんありましたので、素直に従いました。
JINであれば、ヴィジェットから簡単に設置できました。
おそらく、どのテーマでもヴィジェットから設定できるんじゃないかと思っております。
メタ情報の削除
有料テーマのJINのデフォルトの設定では、ブログのサイドバーにメタ情報という欄が設定されております。
ユーザには全く必要ない情報なので、消しておくのが吉のようです。
ということで大人しく消しました。
記事の目次設定
ユーザビリティの高いブログの方が審査に通りやすいのではないか。
という思いから記事の目次設定をしました。
私は、「Rich Table of Contents」というプラグインから導入を試みました。
なぜなら、JINのHPに書いてあったからです!←
10分で終わります。
JINを使用してない場合は、だいたい「Table Of Contents Plus」のプラグインで設定できるようなので、検索してみてください。
その他に実践したこと

ブログのカスタマイズ以外に対応した内容を紹介します。
ここまで列挙してみると結構やること多いな!って改めて思ったのでした。
ブログ結構大変だ!
- アイコンの作成(自分で書いた)
- アイキャッチに無料画像を設定
- カテゴリは絞る(3つ)
- 一応アフィリエイトリンクはつけない
アイコンの作成
実写よりもアイコンがいいよーっていう意見の方がなぜか多かったので、多い方の意見に従いました。
ただし、私が見たサイトの偏りによるものかもしれない←
ちなみに、手書きです。

こんなんでも通りました。
アイキャッチに無料画像を設定
アイキャッチは無料画像を設定した方がいいようです。
Canvaというサイトで加工したり、無料画像をそのまま設定したりしました。
無加工のままのアイキャッチが混在してましたが審査には通ったので、無理に加工しなくてもいいのかもしれません。
ちなみに、無料画像はODANというサイトを利用しました。
おしゃれな画像が多くて、なんで無料なのか分からないレベルのサイトです。
この記事に使用している画像もアイキャッチも全てODANからいただきました。
カテゴリは3つに絞る
ブログ内のカテゴリは3つ程度に絞るのがいいみたいです。
私の場合は、
- ランニング(7記事)
- くらし(3記事)
- 仕事(3記事)
の3つのカテゴリで書いてました。
()内の数字は、審査が通った時の記事数です。
本当は均等に4,4,5くらいの記事数にしたかったのですが、初めにランニング系の記事を調子に乗ってたくさん書いちゃいました。
一応アフィリエイトリンクはつけない
こちらは諸説あるようですが、念のためにアフィリエイトリンクは設定しておりませんでした。
ただ、設定している人でも審査通過したという情報はたくさんあったので、恐らく審査には関係ないです。
ある程度pv数があるブログでしたら、アフィリエイトリンクは設定して稼いじゃった方がいいと思います。
そもそも私のブログは0pvだったので、アフィリリンク貼っても意味ないだろ!って開き直ってたのが正直なところです←
ブログ記事執筆で意識したこと

なんだかんだで一番重要だと感じたのがブログ記事です。
ブログの設定にも苦労したけど、最後はとにかく記事が大事なんだと感じました。
記事の書き方は、ブログ界のカリスマ的存在であるマナブさんのYouTubeを何百回も見ました。
基本情報試験の勉強ぶりにノートとったし、Evernoteにも書いたしiPadにも書きました。
ということで、意識した点は以下の通りです。
ちゃんと実践できているかは不明だし、マナブさんのYouTube見た方が詳しく解説してくださっていますので今すぐ見に行って!←
ブログ記事で意識したこと
- 経験則を元にオリジナリティを出す用に書く
- タイトルにできるだけオリジナル感を出す
- 誰に向けた記事かを最初に明確にする
- とにかく結論から書く
- 自信の経験則から理由を強める
- できるなら論文やレポート、信頼できるであろう他サイトを明示して理由を強める
- 結論→理由→経験・根拠、の順で書く
- できるだけNGワードっぽいものは使わない
文字数は意識していなったですが、読者の悩みが解決できるのであれば、何文字でもいいみたいです。
分かりやすく伝わるなら、短い方が読者的にはいいですよね。
ただ、読者に伝わるように試行錯誤して記事を書くと、自然と2,000文字は超えてしまいました。
なので、結果的に1記事2,000~3,000文字くらいは書いてたことになります。
スリムに纏める文章力がないだけかもしれない←
参考までに、審査直前に書いた記事はこちらです。

この記事が合格の決め手になったとは思えてないのですが、このレベルでも受かるんだって思ってください。
サイトのカスタマイズに時間をかける必要はない
審査に通って感じたことの1つとして、サイトの見た目は最低限整っていればOKです。
上で紹介したカスタイマイズを実践してもらったら、あとは記事をひたすら書けばいいと思います。
というのも、私が審査に挑んだ回数は13回だったのですが、7,8回目以降に更新したのはブログ記事のみだったからです。
記事のみ更新して通ったってことは、書いた記事が決め手になったってことですよね。
単純にブログ記事が足りなかったか、Google様のお気に召す記事が書けていなかったのが、不合格の要因だったんだと思います。
記事を書いたらとにかく申請
アドセンスの申請状況はこんな感じでした。
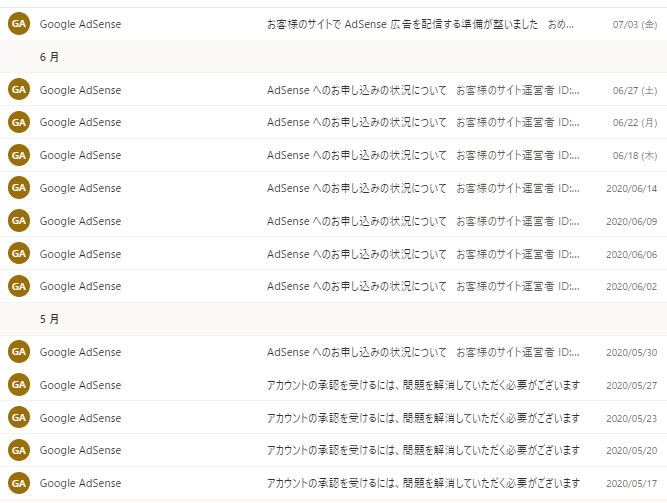
画像では分かりにくいと思いますが、
- 最初の4回:コロナで審査不可の通知
- 次の8回:価値の低い広告枠(コンテンツの量が不十分なサイトについて)で不合格
- 13回目:アドセンス合格!!
って感じでした。
価値の低い広告枠って何だよ!ってなってからがスタートです。
ちなみに、最初の申請が2020/5/4で結果が来たのが5/17でした。
そのあとは、申請後3,4日くらいで結果が来る感じでした。
「そもそもアドセンスって手段の一つであって目的ではない」と思うと頑張れます
ブログで稼ぐ方法ってアドセンス広告だけではないです。
アドセンスは手段の1つであって、本来の目的は稼ぐことですよね。
なので、最悪受からなくても他の方法で稼げばいいやくらいの気持ちで、とにかくブログ記事を書いていくのがいいと思いました。
私がそんな感じでやってたので、何回落ちたかも把握してなかったっていうのが正直なところです。
審査通った時はもちろんうれしかったですが、そもそも1日0pvのこの記事に広告設置しても意味ないだろ!って感じでした←
まずは、pv数を増やすためにブログを育てる努力しましょう。
見てもらえてないブログに広告設置しても、逆にむなしいだけです。まじで。
一応、ブログのpv数は審査に影響しない!ということは証明できちゃいました。
なので、pv数がなくても自信をもってアドセンス申請しまくりましょう。
以上となります。
これからアドセンス審査に挑戦される方の参考になれば幸いです。