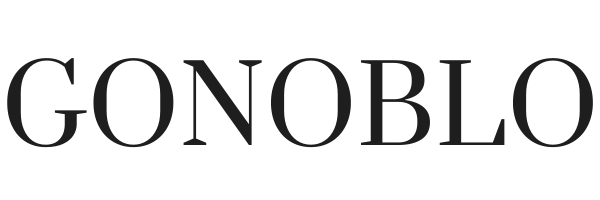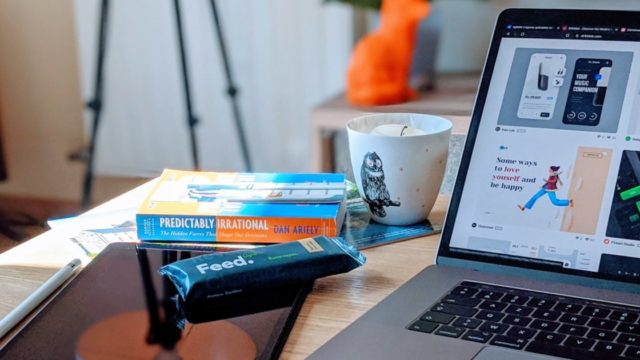会社員2年目で35年ローンの地獄の契約をしました。ごのです。
素敵なマイホームと引換えに、超絶借金生活を送っております。
今回は、私がブログ更新用に使用している古いノートパソコンのメモリ増設したので、その際の手順を紹介していきます。
2020年の半ばに差し掛かったこのご時世で、メモリ4GBのパソコンでずっとブログ作業をしていたのですが、頻繁にかくついてうんこ漏れそうな毎日でした。
ということで、メモリ倍増計画を実行に至ったわけです。
私の古いノートパソコン
まず、初めに私が今回メモリを交換したパソコンを紹介します。
- 製品名:NEC VersaPro
- 型番:PC-VJ17HBBTDYGD
- 製造年月日:2013年3月
当時はそこそこのスペックで中古で激安で手に入れたのですが、今となっては動きがかくつくことが多いです。
▼こんな感じです。VGA出力しかない。


ブラウザ上でしか作業してないのに、Chromeはメモリ使いすぎよね。
すぐに、かくつく。
ノートパソコンのメモリを増設する方法
ということで、早速メモリの増設を行っていきます。
メモリ増設のための全体的な流れは以下の通りです。
- 現在のOSの確認
- 必要な準備物の確認
- 増設用のメモリの確認とメモリの準備
- メモリの取付け
- 必要に応じてOSの更新
1つ1つ解説していきます。
現在のOSのビット数を確認
私はこの工程はすっ飛ばしていたので、後からかなり焦りました←
なので、後から焦らないためにもOSのビット数の確認を行いましょう。
なぜなら、ビット数によってメモリの上限が決まってくるからです。
確認の結果によってはOSの更新が必要になるので、ここでやるかやらないかの判断をしましょう。
- Windows 32bit版:メモリ4GBまで
- Windows 64bit版:メモリ上限なし
ビット数の確認は、「Windowsキー」と「Pause/Breakキー」を同時押しで確認できます。
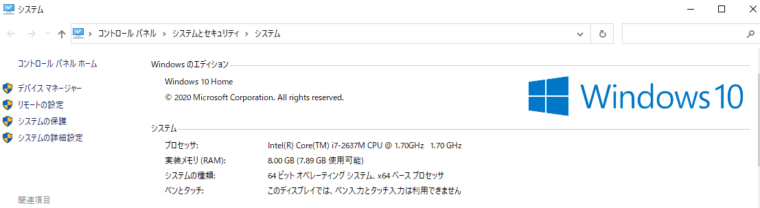
私のPCは32bit版だったために、最後の最後でOSの更新を行いました。
調べながらだったので時間にして2,3時間かかりました←
この時点で32bit版だった方は、メモリ更新の労力を払うか新しいPCを購入するかの判断をおしていただければと思います。
OSの更新をされる方は、Windowsのエディションも記憶しておきましょう。
あとで更新用のツールを実行する際に、元のエディションと同じになるように実行する必要があります。
なお、OSの更新をする場合は基本的にデータが引継ぎされませんので、必ずデータのバックアップをしてから実施しましょう。
必要な準備物の確認(予算:約3,000円)
メモリ増設に必要なものとしては、以下の通りです。
- ドライバー
- 増設用のメモリ
- USBフラッシュメモリ8GB以上(OSの更新が必要の場合)
それぞれ説明の必要はないと思いますが、USBフラッシュメモリについてはOSの32bit→64bitに更新時に必要になりますので、必要に応じて購入しましょう。
私はドライバーは家にあるものを使い、増設用のメモリとUSBフラッシュメモリは以下の商品を購入しました。
トータルで3,000円ほどの予算となります。
増設用のメモリの確認とメモリの準備
メモリの規格はDDR SDRAM 、DDR2 SDRAM 、DDR3 SDRAM、DDR4 SDRAMの4種類があります。
実機を分解して確認するかWebで情報を集めて、自分の端末がメモリの増設が可能かを確認しましょう。
私が使用しているVersaProの場合は、パソコンの背面からメモリ用のスペースにアクセスできるようになっておりました。
▼こんな感じです。

▼中身はこんな感じ。メモリ増設用に空きスロットもありました。

空いているスロットが無くても、既存のメモリを入れ替える形で増設することは可能です。
増設するメモリを購入する際には、ご自身のパソコンのメモリの規格を確認しましょう。
私のパソコンはDDR3の規格で、以下のメモリで正常に増設できました。
メモリの規格については、こちらのサイトを参考にさせていただきました。
メモリの取付け
メモリが用意できたら、早速メモリを取り付けていきます。
流れとしては以下の通りです。
- バッテリーの取外し(★重要)
- 静電気の除去(できれば)
- カバーの取外し
- メモリの取付け
最初の2点が重要なので、忘れ時に実施していきましょう。
▼まずはバッテリーを取り外します。

可能であれば、静電気対策を実施しましょう。
続いて背面のカバーを取り外して、メモリを取り付けていきます。
コツは斜め上から手応えがあるまで差し込んで、ハマった感覚があったら倒していきます。
▼差し込む角度はこんな感じ。

▼続けて上から押さえて左右の銀色のやつで固定します。

取り付けられたら、カバーをつけてバッテリーを戻してください。
その後で、タスクマネージャーでメモリを認識しているか確認しましょう。
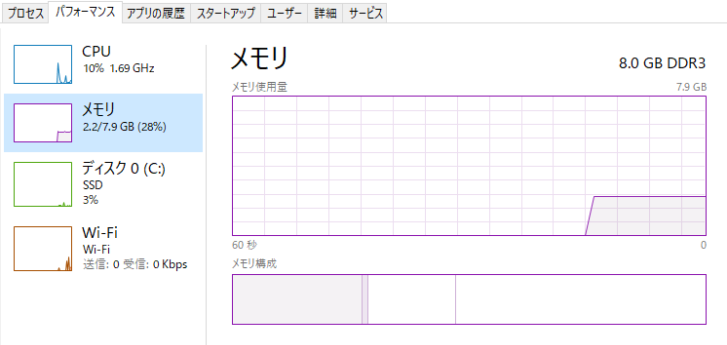
もしWindows32bit版の場合は、メモリが認識(右上は8.0GBになる)されたとしても4GB以上になりません(左側のメモリ欄が4GBのまま)。
私はここまでやってからOSの更新が必要ということに気付いたので、仕方なく突き進みました←
必要に応じてOSの更新
Windows32bit版の場合は、64bit版へのアップデートが必要となります。
OSの更新となりますので、データのバックアップを必ず済ませてから実施しましょう。
アップデートの流れは、こんな感じです。
- セットアップツールのダウンロード
- セットアップツールの実行(USBフラッシュメモリを使用)
- 電源を切ってUSBにダウンロードしたツールを起動
- 後は、流れに沿ってツール実行
まずは事前に用意したUSBフラッシュメモリに、アップデート用のセットアップツールをダウンロードします。
マイクロソフトの公式ダウンロードページはこちら。
セットアップツールのダウンロード
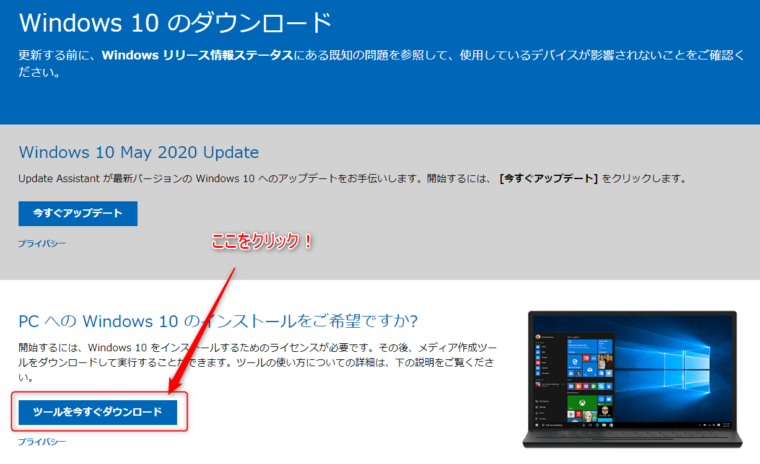
ダウンロードしたファイルを実行しましょう。
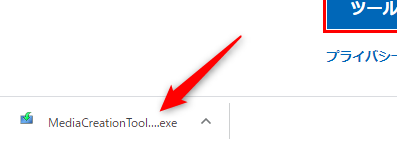
セットアップツールの実行(USBフラッシュメモリを使用)
以下、画面で「同意する」を選択してください。
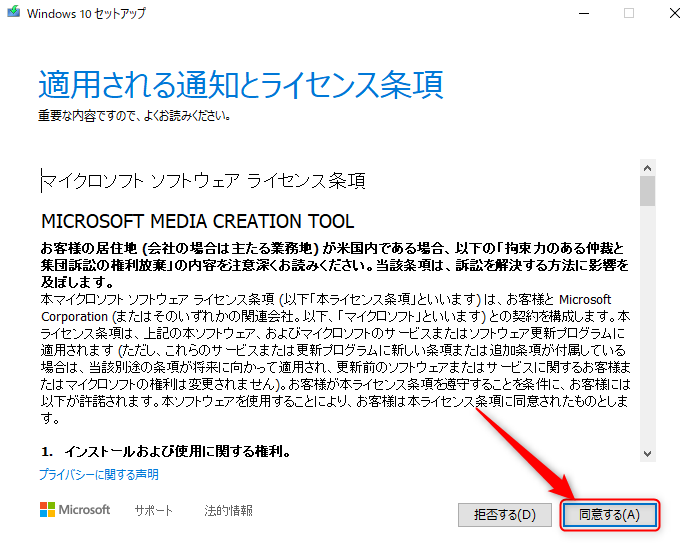
「別のPCのインストールメディアを作成する…」を選択し、「次へ」を選択します。
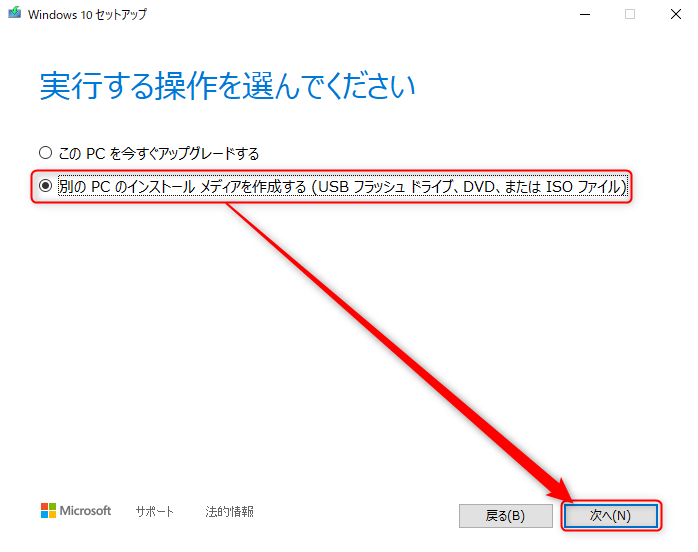
アーキテクチャを「両方」を選び、「次へ」を選択します。
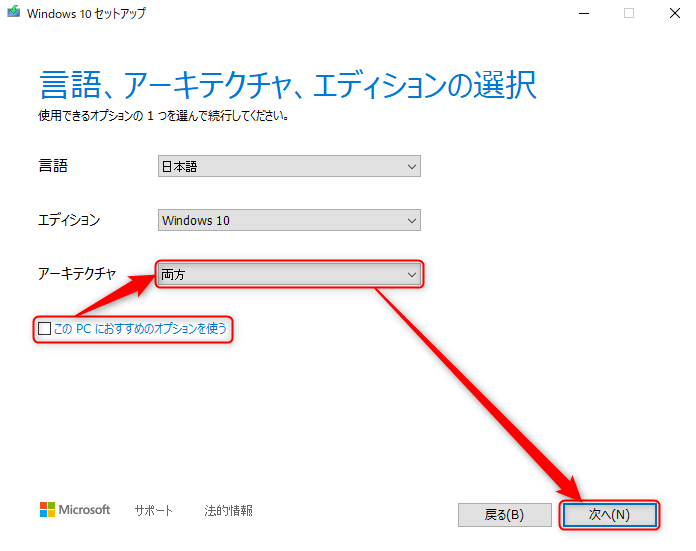
事前に用意したUSBフラッシュメモリが差し込んであることを確認し、「USBフラッシュドライブ」を選択し、「次へ」を選択します。
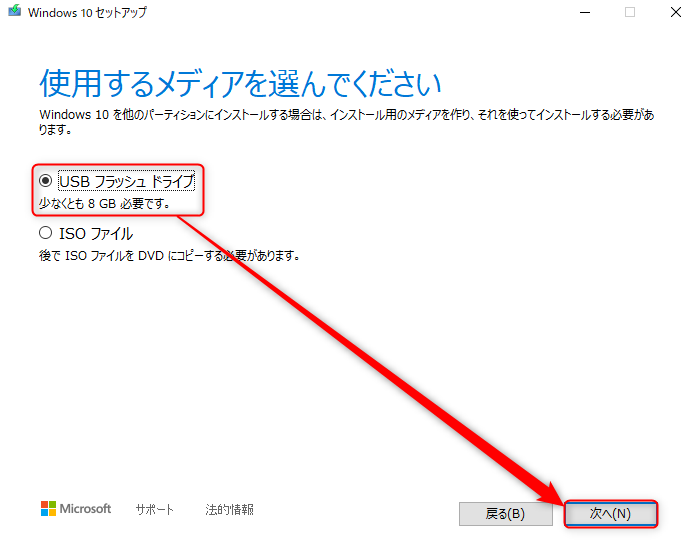
USBドライブフラッシュメモリが選択されていることを確認し、「次へ」を選択します。
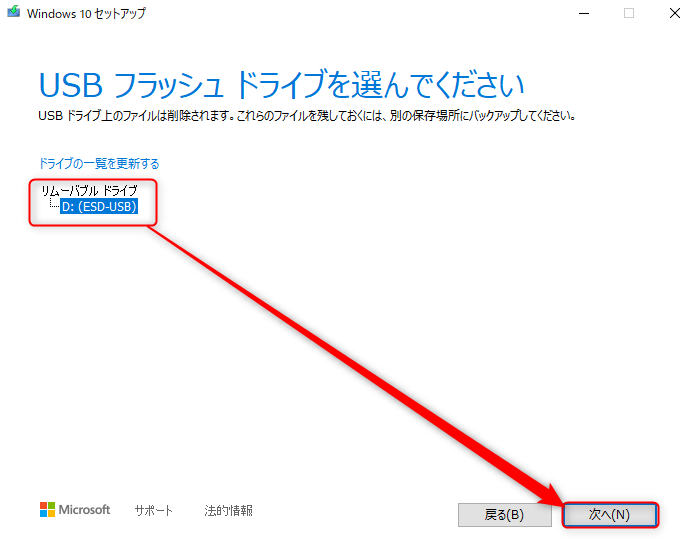
あとは、ダウンロードが完了するまでひたすら待ちます。
私のパソコンでは1時間くらいかかりましたので、ゆっくり待ちましょう。
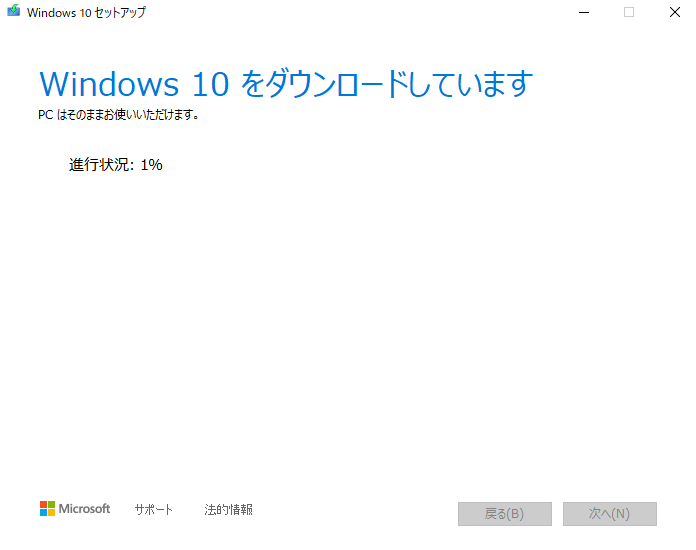
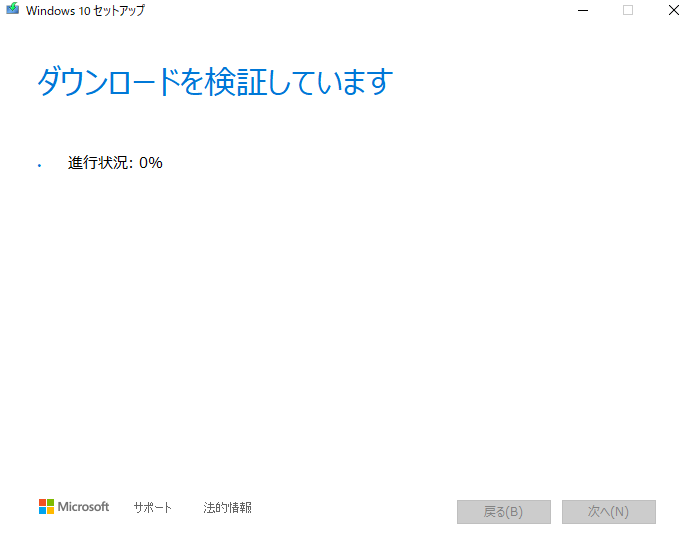
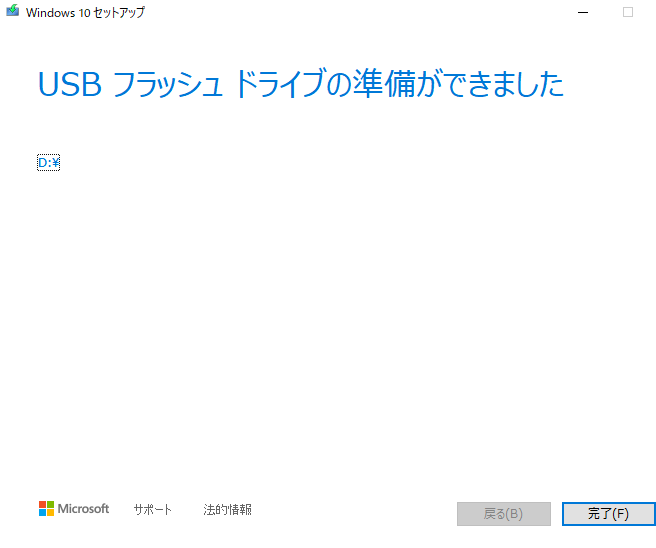
セットアップツールのダウンロードは以上で完了です。
電源を切ってUSBにダウンロードしたツールを起動
USBにダウンロードが完了したら一度シャットダウンします。
ここでvioasuの設定からUSB起動にする必要があります。
NEC製のパソコンであれば、起動時に「F2」キーを押すことでvioasの画面に遷移します。
「Avanced」項目などに「Legacy USB Support」などの項目があるので、この値を「Enabled」に変更します。→これでUSBから起動可能となります。
続いて「Boot」項目でUSBメモリを上位にすることで、次回起動時に先ほどUSBへダウンロードしたツールを起動できます。
後は、流れに沿ってツール実行
あとは、画面に従って設定していきましょう。
- ライセンス認証画面:「プロダクトキーがありません」を選択する
- Windowsエディションの選択画面:元のWindowsエディションを選択する
- インストールの種類:「カスタム」インストールを選択する
- インストールするドライブの選択:既存のOSが保存されている「システム」ドライブでOK
64bit版をインストールしてくださいね。
なお、OSインストール後は全て初期化された状態なので、ディスプレイの解像度なども最適化されていない状態となります。
取り合えず更新用プログラムを走らせて、各種ドライバーを最新状態へしましょう。
あとは、メモリの増設が反映されていればOKです!
今買うのにおすすめのノートパソコン
ここまで見てもらって、32bit版のPCだった方については、かなりの手間となることが分かってもらえたかと思います。
それだったら、PCを買い替えた方がいい!という方にお勧めするPCがこちらです。
IdeaPad S540 (14, AMD)
値段とスペックは以下の通りです。
- 値段:¥51,414(2020年8月時点)
- プロセッサー:AMD Ryzen 5 3500U (2.10GHz 2MB)
- 初期導入OS:Windows 10 Home 64 bit
- ディスプレイ:14.0″FHD IPS LEDバックライト 光沢なし 1920×1080
- メモリー:8GB PC4-19200 DDR4 SDRAM SODIMM (内、オンボード4GB)
- ストレージ:256GB SSD
がっつりゲームや動画編集は少々厳しいですが、それなりの処理性能でかなり安いので、コスパの高さが異常です。
公式サイトであれば、保証等も手厚いのでおすすめです。
楽天、Amazonからの購入を希望される方は以下リンクから。